Vacation rules are used to handle your notifications automatically when you are not available to manage your notifications directly, such as when you are on vacation. You can define rules to perform the following actions automatically when a notification arrives:
- Reassign the notification to another user
Note: A workflow may include special logic to restrict reassignment of notifications. If so, Oracle Workflow does not apply any vacation rules to reassign those notifications, but simply delivers the notifications to your worklist. If we set #HIDE_REASSIGN Attribute to 'Y', vacation rule does not work.
- Respond to the notification with a predefined response, or close a notification that does not require a response
Note: If this notification requires a password-based signature or certificate-based digital signature in your response, you cannot respond to the notification through a vacation rule. In this case Oracle Workflow simply delivers the notification to your worklist. You must use the Notification Details page to submit your response and provide your signature.
- Deliver the notification to your worklist as usual, with no further action
Set the Profile Option “WF: Notification Reassign Mode” to ‘Delegate’.
Default value is ‘Reassign’.
You will get this option in the notification (with other workflow lookup codes).
The below notification is FYI, so with OK button the other two standard buttons have come ‘Reassign’ and ‘Request Information’. If the profile option is set to Delegate then Reassign is going to replace with Delegate.
Give the function ‘Notifications and Vacation Rule’ to all the users who are going to use vacation rule functionality.
Users have to do all the setups before going for vacation. Then only this vacation rule works.
Find the following steps to create Vacation Rules.
Step 1:
Login into the application à Go to Notifications and Vacation Rules Responsibility
Step 2:
Notifications Page is the default page. Click on ‘Administration’ tab to create Vacation Rule.
Step 3:
Select the Item Types (Workflow Notifications which you want to delegate) from the LOV. Then click on ‘Next’ Button
Step 4:
You can delegate all the notifications related to the selected workflow OR you can select a particular Notification related to the selected workflow.
Step 5:
Select the dates on which you are going to be on Vacation.
Message is not mandatory. This message will display as comment on each delegated notification.
Select the User Name to which you are going to delegate the notifications.
You can exclude some notifications, i.e. if you want to receive some of the notifications which you have created the vacation rule, then check the radio button ‘Deliver notifications to me regardless of any general rules’. Click on APPLY.
Step 6:
For Approval/Rejection i.e. Response Notifications:
Without delegating that type of notification you can take action on those by selecting the appropriate action and by giving the proper reason.
Note: This is applicable for selected person. Either we can approve/reject all notifications irrespective of the workflow starter.
You can view all your Vacation Rules by clicking on ‘Return to Vacation Rules’.
We can create multiple Vacation Rules. We can see the status of the rule and we can update and delete the existing rules.
Following are the two examples of vacation rules.
- Expense approval delegated to Rajesh
- Time sheet auto approval
Thanks,
Rajesh

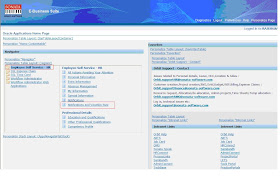



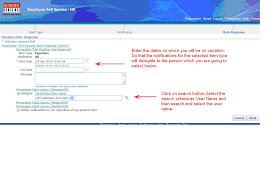

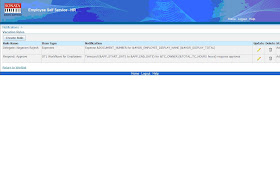
Thanks Rajesh. Nice work.
ReplyDelete